Inkscape上の画像をコピペで簡単にJPG保存する方法

InkscapeはJPG保存できないので、PNG形式で書き出してから他のソフトで変換する場合が多いのではないでしょうか。
面倒くさがりの自分は、PNG形式を介すのすら面倒だったのでもっと楽にJPG変換できる方法を探しました。
ソフトのバージョンは
Inkscape: 0.92.1
FireAlpaca:1.7.5
を使用しています
FireAlpacaをつかってInkscape上の画像をJPG保存します
Inkscape上の画像をコピペでJPG保存可能な画像処理ソフトへ貼り付けられるとかなり楽!
なので、それができるソフトを探しました。
Inkscapeの裏で立ち上げておきたいので動作が軽いことが条件です。
ちなみに今まで使っていたJtrimというソフトではできませんでした。
そういうわけで、条件にあったフリーのペイントソフト「FireAlpaca」を使用します。
FireAlpacaの良いところはとにかく起動が早く動作が軽いこと。
自分の非力なPCでもさくっと動いてくれます。
早速Inkscapeの画像をコピーしてみます
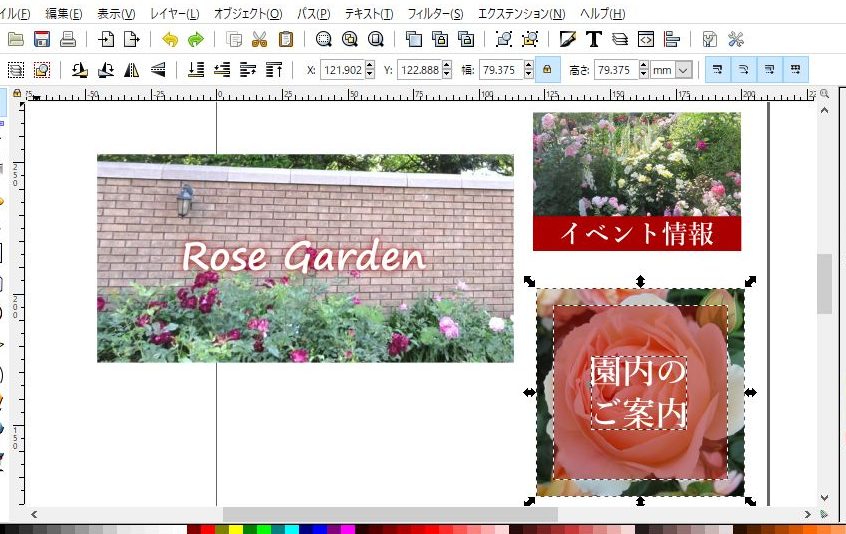
今回のサンプルのように、画像を貼り付けて色数が多い場合、PNG形式でもファイルサイズが大きくなりがちです。
「園内のご案内」パーツを選択してコピー(Ctrl+C)します。
FireAlpacaにはりつける
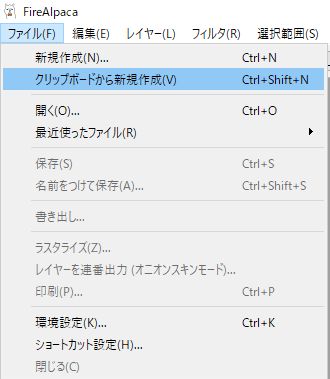
FireAlpacaのファイルメニューに【クリップボードから新規作成】をえらびますと
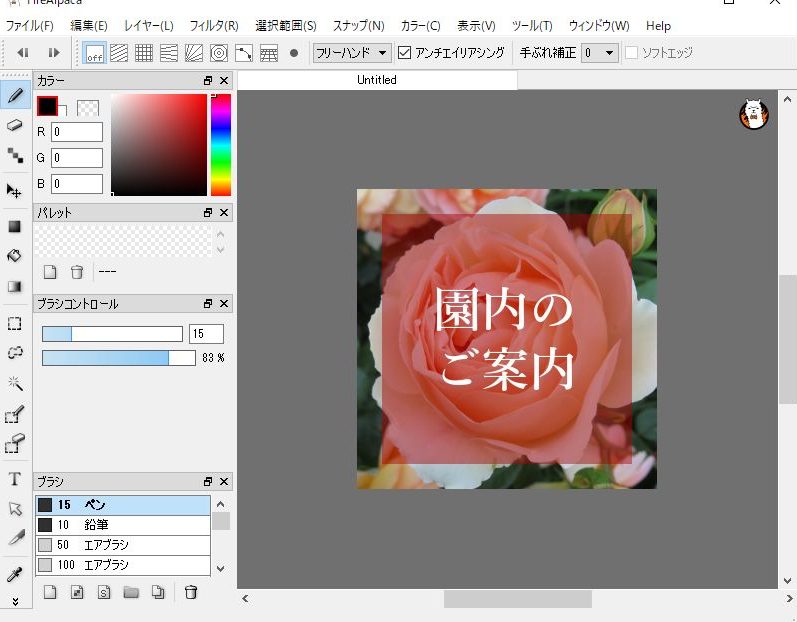
バッチリ貼り付け出来ました。
あとは保存メニューでJPG形式を選択し、お好みの圧縮率で保存をすればOKです。
出来がったJPG画像がコチラです

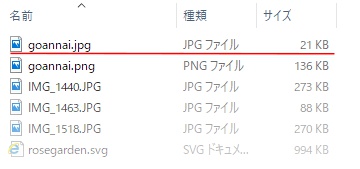
今回は85%で保存しました。
InkscapeでPNG書き出ししたものと比較すると6分の1以下のファイルサイズになりました。
注意するべき1つのポイント
あっさり簡単にできましたが、ここに至るにハマったポイントがあるのでその点だけ。
Inkscapeのコピー元画像はかならずグループ化解除すること!
しないとこうなります


埋め込んでた画像が抜けてしまっています。
補足:グループ化を外したくないときは
グループ化した描画が重なっていて外すとややこしくなる場合は、【ビットマップのコピーを作成】をつかうとFireAlpacaに貼り付けられるようになります。
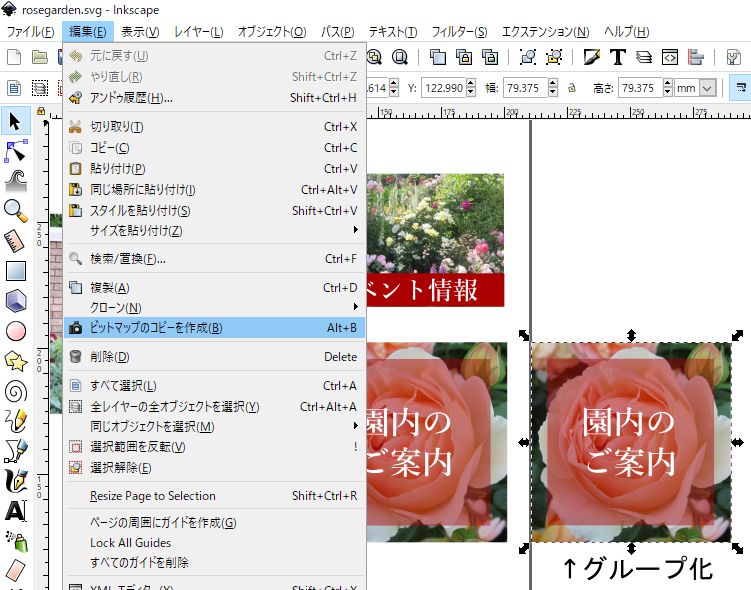
ビットマップのコピーを作成すると、コピーが選択した画像の直上に作成されます。
作成されたコピーであれば、FireAlpacaにペーストしても埋め込み画像が抜けることはありません。
作成されたコピーはPNG画像になっていて、SVGファイルと同じフォルダ内に保存されています。

また、作成されているPNG画像の画質が低いときは、Inkscapeの設定で解像度を調整できます。
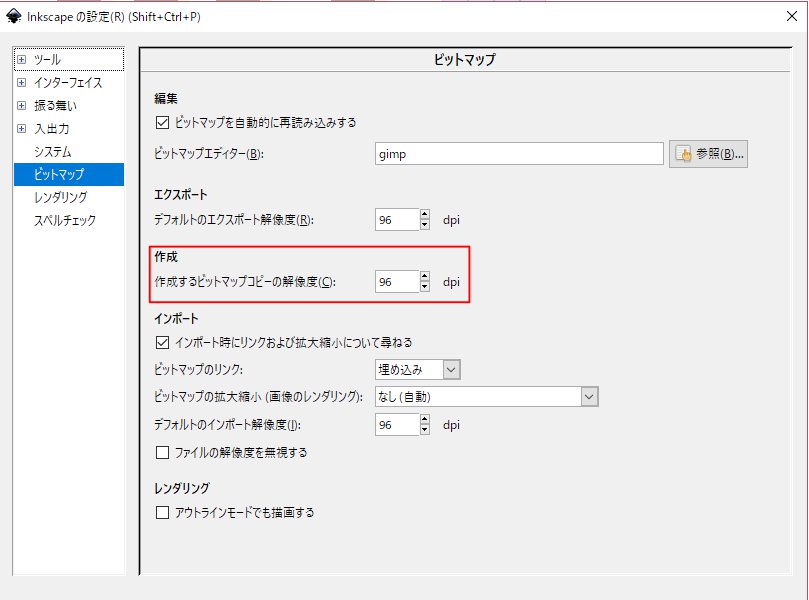
Inkscape:https://inkscape.org/ja/
FireAlpaca:http://firealpaca.com/ja/










